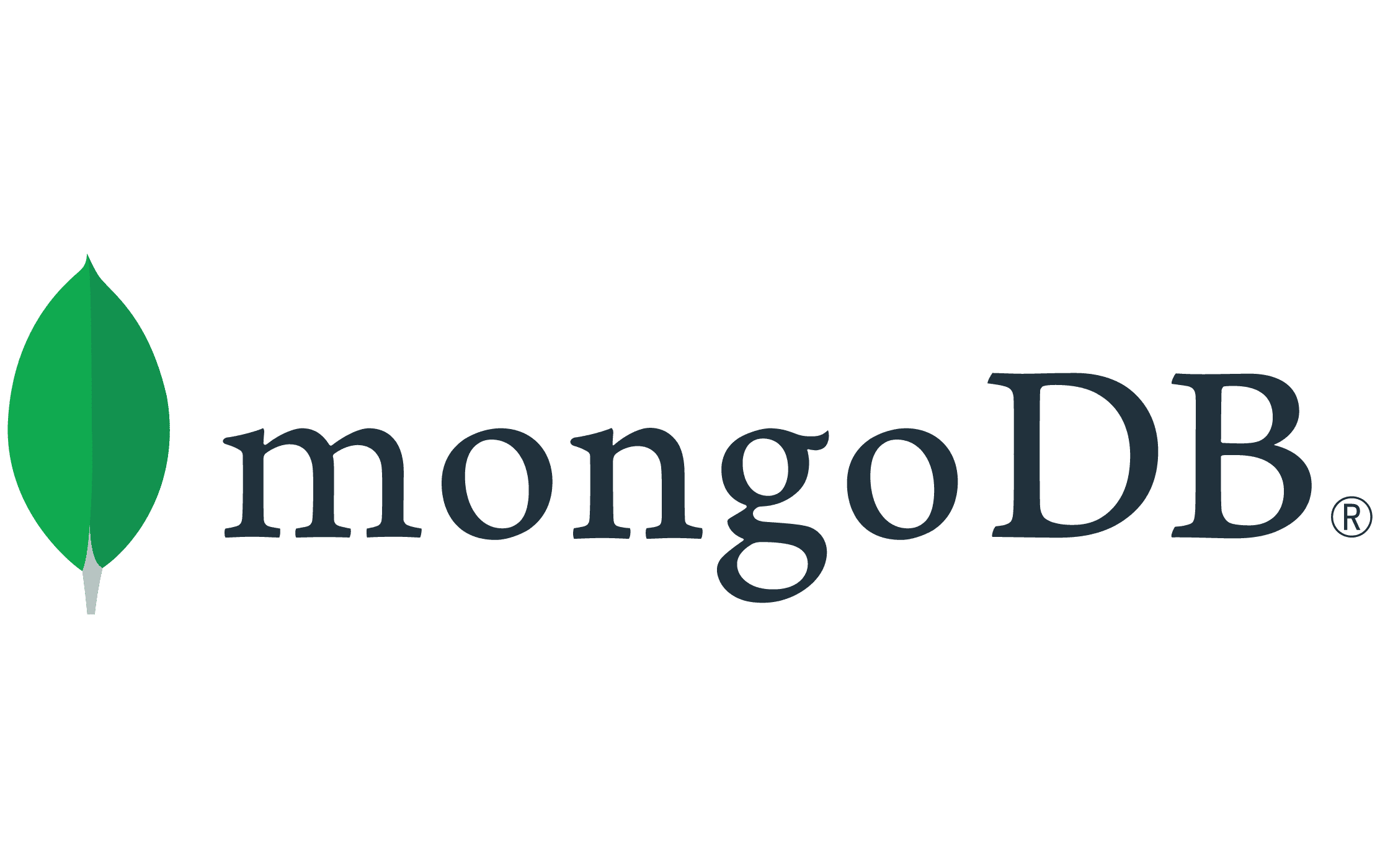In today’s digital world, data is key, and databases play a vital role in storing and retrieving information. MongoDB, a popular NoSQL database, offers great flexibility and scalability for developers. In this tutorial, we will explore how to connect to MongoDB from SwiftUI, Apple’s modern UI framework, and harness the power of both technologies to build robust and efficient iOS applications.
Prerequisites:
To follow along with this tutorial, you will need:
1. A basic understanding of SwiftUI and iOS development.
2. Xcode 12 or later installed on your machine.
3. A MongoDB Atlas account or a local MongoDB server setup.
Step 1: Set up a MongoDB Database
Before we can connect to MongoDB, we need to create a database. If you haven’t already, sign up for a MongoDB Atlas account or set up a local MongoDB server. Once you have a MongoDB server running, create a new database and note down the connection details.
Step 2: Add MongoDB Driver to Your Project
To connect to MongoDB from your SwiftUI project, you’ll need to add the official MongoDB driver for Swift. Open your Xcode project, go to File -> Swift Packages -> Add Package Dependency, and enter the following repository URL:
https://github.com/mongodb/mongo-swift-driver.git
Choose the latest stable version and click Next to add the package to your project.
Step 3: Create a MongoDB Connection Manager
In your project, create a new Swift file called ‘MongoDBManager.swift’. Add the following code to establish a connection with your MongoDB server:
import MongoSwift
class MongoDBManager {
static let shared = MongoDBManager()
private init() { }
func connect() {
do {
let client = try MongoClient("mongodb+srv://your-connection-string")
let database = client.db("your-database-name")
// Use the 'database' object to interact with your MongoDB database
} catch {
print("Failed to connect to MongoDB: \(error)")
}
}
}
Replace “your-connection-string” with your MongoDB connection string and “your-database-name” with the name of your database.
Step 4: Connect to MongoDB from SwiftUI
In your SwiftUI view, you can now connect to MongoDB and fetch data. Add the following code to your view:
import SwiftUI
struct ContentView: View {
var body: some View {
Text("Hello, MongoDB!")
.onAppear {
MongoDBManager.shared.connect()
}
}
}
struct ContentView_Previews: PreviewProvider {
static var previews: some View {
ContentView()
}
}
The ‘onAppear’ modifier ensures that the connection is established when the view appears.
Step 5: Fetch Data from MongoDB
To fetch data from MongoDB, modify your ‘connect’ method in the ‘MongoDBManager.swift’ file:
func connect() {
do {
let client = try MongoClient("mongodb+srv://your-connection-string")
let database = client.db("your-database-name")
let collection = database.collection("your-collection-name")
let documents = try collection.find()
for document in documents {
print(document)
}
} catch {
print("Failed to connect to MongoDB: \(error)")
}
}
Replace “your-collection-name” with the name of the collection you want to fetch data from. You can now use the ‘documents’ array to process the fetched data.
Conclusion:
In this tutorial, we’ve explored how to connect to MongoDB from SwiftUI. By leveraging the power of MongoDB and SwiftUI, you can build robust iOS applications that seamlessly interact with a powerful NoSQL database. Remember to handle errors and consider security measures when working with databases in production environments. With this knowledge, you can now start building data-driven SwiftUI apps with MongoDB at the backend. Happy coding!